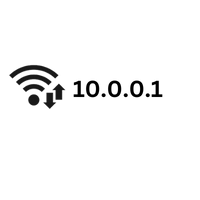192.168.1.254 Router Login
192.168.1.254 is a private IP address, a common default gateway used by several major Internet Service Providers (ISPs) and their routers.
Major telecommunications companies like Telmex, BT, PlusNet, and AT&T often configure their routers to use this IP address as the default access point for router administration.
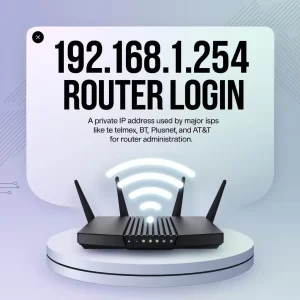
Access Telmex Router’s Setting
To properly access your router settings, follow these steps:
Pro Tip: Check the back of your router or its manual for the default login details.
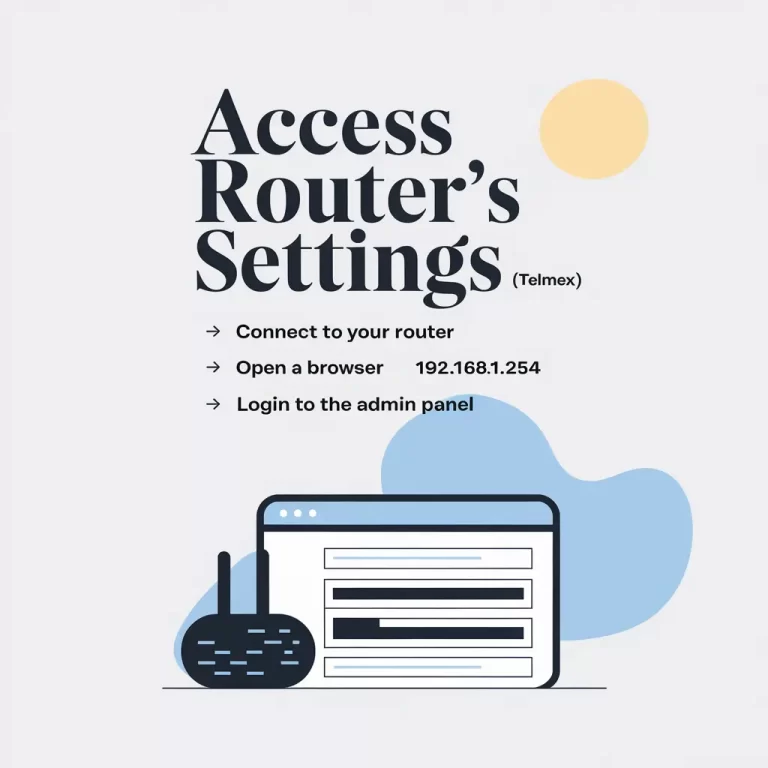
Telmex Router Specific Settings (Configuración Telmex)
If you’ve forgotten your Wi-Fi password or cannot access the router, resetting it to factory settings is often the easiest solution. Here’s how:
Cambiar Contraseña (Change Password)
Iniciar Sesión (Login Process)
Troubleshooting Common Access Issues
1. Login Page Not Loading
To access the page, first verify that you’ve entered the correct IP address (192.168.1.254, not 192.168.l.254). If the issue persists, clear your browser cache and attempt to access the page again. Additionally, ensure any active VPNs that could interfere with local connections are disabled. You can also try accessing the page in Incognito Mode or using a different browser to resolve the connectivity issue.
2. Connection Problems
Ensure your router is properly powered on with all cables securely connected. If connectivity issues persist, try rebooting both your router and device. You can also temporarily disable your firewall to determine if it’s causing any connection problems.
3. Forgot Your Password?
4. Why Choose the Correct Format Like http //192.168.l.254 or https //192.168.l.254?
5. What About 192.168-l-254 or 192.168 l 254?
Advanced Features of 192.168.1.254
Once logged into the router’s admin panel, you can:
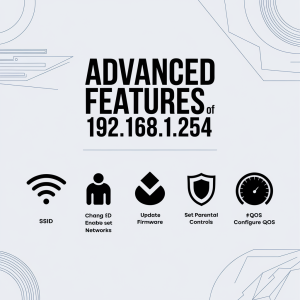
Change Network Name (SSID) and Password:
Navigate to the wireless settings and enter a new SSID and password.
Enable Guest Networks:
Allow visitors to connect without accessing your primary network.
Update Router Firmware:
Check for and install firmware updates for better performance and security.
Set Up Parental Controls:
Restrict internet access during specific hours or block inappropriate content.
Configure QoS (Quality of Service):
Prioritize bandwidth for specific devices or applications.
What is DNS? Why Change and How?
DNS (Domain Name System) is like the internet’s phonebook, converting website names (e.g., www.google.com ) into numerical IP addresses so computers can understand them.
Changing your DNS to 8.8.8.8 (Preferred DNS Server) and 8.8.4.4 (Alternate DNS Server) provides faster, more reliable, and secure access to websites, especially when your ISP’s DNS is slow or unreliable.
These DNS servers, managed by Google, often improve browsing speed and protect against certain cyber threats.
Windows 10/11
MacBook:
iPhone:
Android:
Comparing IP Addresses: 192.168.1.254 vs Others
| IP Address | Usage | Common Brands |
| 192.168.1.254 | Default private IP for routers | Telmex, AT&T, PlusNet |
| 192.168.0.1 | Common private IP for home routers | TP-Link, D-Link, Netgear |
| 10.0.0.1 | Private IP for larger networks | Comcast, Cisco |
Private IP addresses like these cannot be accessed from outside your local network.