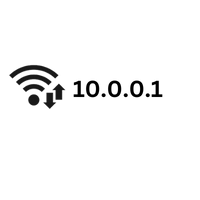10.0.0.0.1 – 10.0.0.1 Панель администратора роутера
Вход в систему
Пытаетесь получить доступ к панели администратора вашего роутера, но путаетесь между адресами «10.0.0.0.1» и «10.0.0.1»? Вы не одиноки. Многие пользователи ошибочно вводят «10.0.0.0.1» или «10.0 0.1» вместо правильного IP-адреса «10.0.0.1», что приводит к ошибкам.
После входа в систему вы сможете управлять настройками, такими как пароль Wi-Fi и имя сети (SSID). Помните, правильный адрес всегда «10.0.0.1», а не «10.0.0.0.1».
IP-адрес 10.0.0.1 относится к классу частных IP-адресов и часто используется производителями роутеров в качестве шлюза по умолчанию для доступа к панели администратора.
Не работает? Попробуйте эти альтернативные IP-адреса:
Как войти через 10.0.0.1 и получить доступ к панели администратора роутера
Для успешного доступа к интерфейсу администратора роутера (также называемому GUI) выполните следующие шаги:
1. Подключите устройство к роутеру
Убедитесь
2. Откройте страницу входа
3. Введите учетные данные администратора
4. Изучите настройки роутера
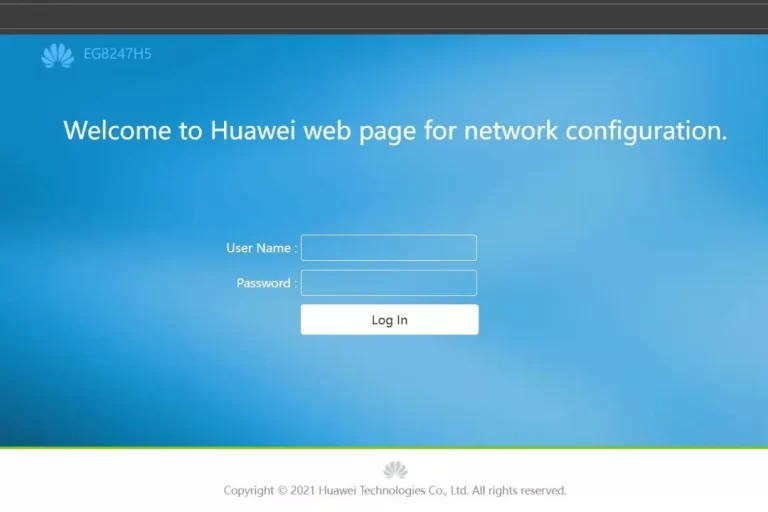

Производители роутеров и их IP-адреса по умолчанию
Если IP-адрес вашего роутера отличается, попробуйте эти часто используемые альтернативы:
|
Производитель |
IP по умолчанию |
|---|---|
|
Xfinity / Comcast |
10.0.0.1 |
|
Piso Wifi |
10.0.0.1 |
|
Belkin |
192.168.2.1 |
|
Tenda |
192.168.0.1 |
|
TP-Link |
192.168.1.1 |
|
Netgear |
192.168.1.1 |
|
Linksys |
192.168.1.1 |
|
Huawei |
192.168.18.1 |
|
Cisco |
192.168.1.1 |
|
Asus |
192.168.1.1 |
|
ZTE |
192.168.1.1 |
|
D-Link |
Сброс Wi-Fi роутера к заводским настройкам
Если вы забыли пароль Wi-Fi или не можете получить доступ к роутеру, сброс к заводским настройкам часто является самым простым решением. Вот как это сделать:
Найдите кнопку сброса
Выполните сброс
Переподключение и настройка
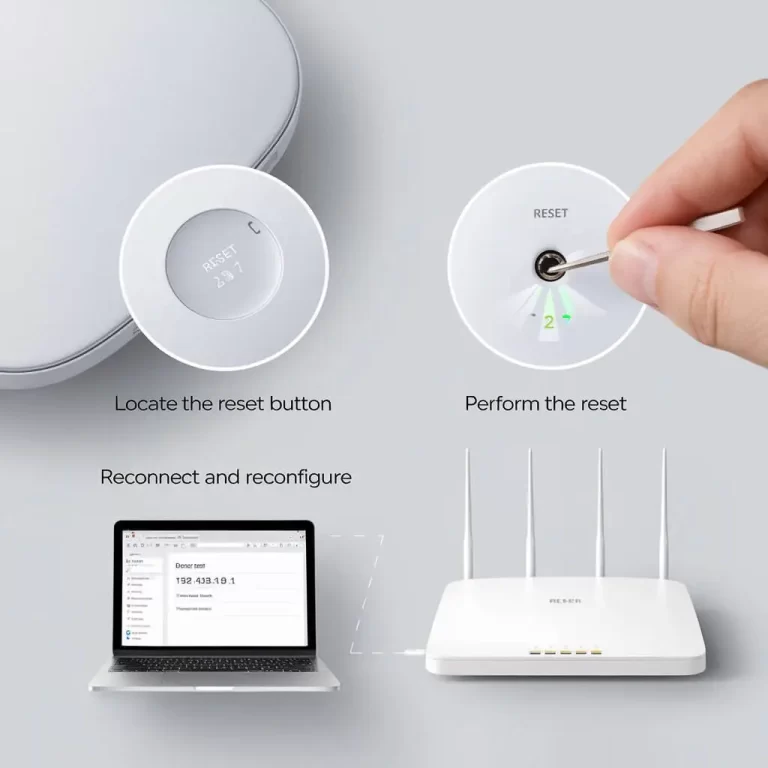
Полезный совет
Измените пароль по умолчанию при первом входе в систему для защиты вашей сети. Используйте надежный пароль, содержащий буквы, цифры и специальные символы.
Устранение проблем при входе в панель администратора
Если у вас возникли проблемы с доступом к панели администратора роутера, рассмотрите эти распространенные проблемы и решения:
Распространенные ошибки в IP-адресах:
Пользователи часто вводят неправильный IP-адрес, что препятствует доступу. Проверьте ваш ввод и используйте таблицу ниже для справки:
|
Неверный формат |
Почему это неправильно |
|---|---|
|
10.0 0.1 |
Пробел вместо точек |
|
10.0.0.0.1 |
Лишний октет (пять вместо четырех) |
|
10.0.0 |
Недостаточно октетов |
|
1.0.0.0.1 |
Лишний октет (пять вместо четырех) |
|
10 0.0.1 |
Пробел вместо точек |
|
10.10 0.1 |
Пробел вместо точек |
Проблемы аутентификации:
Проблемы подключения:
Лучшие практики безопасности для администрирования роутера
Защитите свою сеть, следуя этим мерам безопасности:
Управление паролями
Безопасность сети
Защита панели администратора
Расширенные настройки беспроводного шлюза
По умолчанию настройки безопасности вашего беспроводного шлюза установлены на WPA/WPA2, что в настоящее время является самым безопасным стандартом. Предыдущие версии были уязвимы для удаленных атак, поэтому настоятельно рекомендуется обновление или настройка WPA/WPA2.
В меню настроек беспроводной сети вы можете настроить дополнительные параметры:
Полезный совет
Включите автоматическое обновление прошивки для поддержания безопасности роутера. Если эта функция недоступна, проверяйте веб-сайт производителя каждые 2-3 месяца на наличие последнего программного обеспечения и обновляйте его вручную.
Заключение
Доступ к панели администратора роутера через 10.0.0.1 — это простой процесс, если следовать шагам, описанным в этом руководстве. При необходимости выполните сброс роутера, усильте безопасность сети и изучите расширенные настройки для максимальной производительности вашего роутера. Добавьте это руководство в закладки для будущего использования и поделитесь им с теми, кому может потребоваться помощь в управлении настройками роутера.