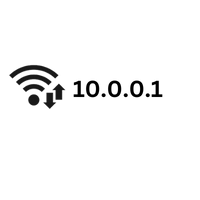10.0.0.0.1 – 10.0.0.1 Panel de Administración
Inicio de sesión router
¿Estás intentando acceder al panel de administración de tu router para gestionar su configuración pero
te confunden las direcciones «10.0.0.0.1» y «10.0.0.1»? No eres el único. Muchos usuarios escriben erróneamente «10.0.0.0.1» o «10.0 0.1» en lugar de la dirección IP correcta
«10.0.0.1», lo que genera errores de acceso.
Una vez que hayas iniciado sesión, podrás gestionar configuraciones como la contraseña WiFi y el nombre de la red (SSID). Recuerda, la dirección correcta siempre es «10.0.0.1», no «10.0.0.0.1».
La dirección IP 10.0.0.1 pertenece a la clase privada de direcciones IP y es comúnmente utilizada por los fabricantes de routers como puerta de enlace predeterminada para acceder al panel de administración.
¿No funciona? Prueba estas direcciones IP alternativas:
Cómo Iniciar Sesión en 10.0.0.1 y
Acceder al Panel de Administración de tu Router
Para acceder correctamente a la interfaz de administración de tu router (también llamada GUI), sigue estos pasos:
1. Conecta tu Dispositivo al Router
2. Accede a la Página de Inicio de Sesión
3. Introduce las Credenciales de Administrador
4. Explora la Configuración del Router
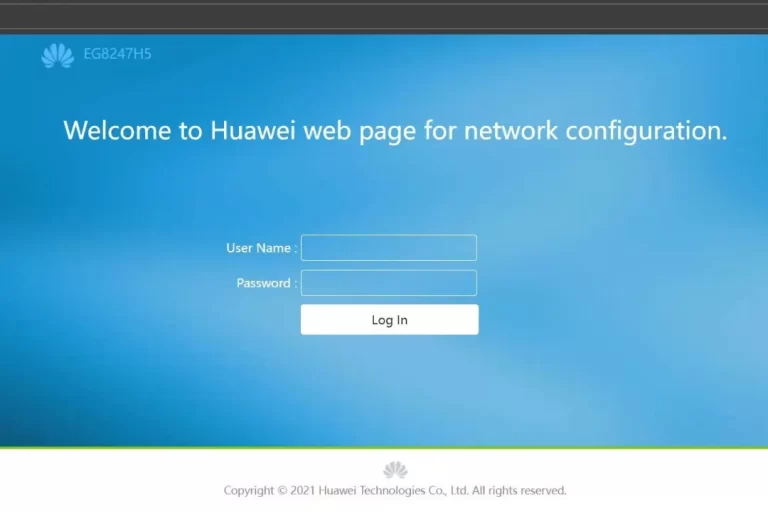

Marcas de Router que Utilizan Direcciones IP Predeterminadas
Si la dirección IP predeterminada de tu router es diferente, prueba estas alternativas comunes:
|
Fabricante |
IP Predeterminada |
|---|---|
|
Xfinity / Comcast |
10.0.0.1 |
|
Piso Wifi |
10.0.0.1 |
|
Belkin |
192.168.2.1 |
|
Tenda |
192.168.0.1 |
|
TP-Link |
192.168.1.1 |
|
Netgear |
192.168.1.1 |
|
Linksys |
192.168.1.1 |
|
Huawei |
192.168.18.1 |
|
Cisco |
192.168.1.1 |
|
Asus |
192.168.1.1 |
|
ZTE |
192.168.1.1 |
|
D-Link |
Restablecer tu Router WiFi a los Valores de Fábrica
Si has olvidado tu contraseña WiFi o no puedes acceder al router, restablecer los valores de fábrica suele ser la solución más sencilla. Aquí te explicamos cómo:
Localiza el Botón de Reinicio
Realiza el Reinicio
Reconecta y Reconfigura
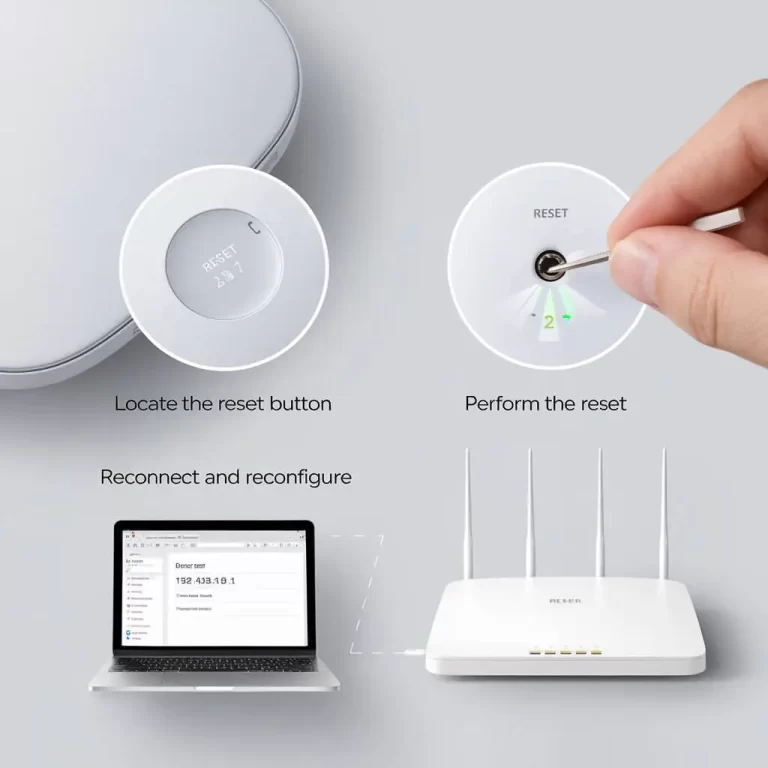
Consejo Pro
Cambia la contraseña predeterminada durante tu primer inicio de sesión para asegurar tu red. Utiliza una contraseña fuerte que combine letras, números y caracteres especiales.
Solución de Problemas de Inicio de Sesión en el Panel de Administración
Si tienes problemas para acceder al panel de administración de tu router, considera estos problemas comunes y sus soluciones:
Errores Comunes en la Dirección IP:
Los usuarios suelen escribir una dirección IP incorrecta, lo que impide el acceso. Verifica tu entrada y consulta la tabla siguiente:
|
Formato Inválido |
Por Qué es Incorrecto |
|---|---|
|
10.0 0.1 |
Espacio en lugar de puntos |
|
10.0.0.0.1 |
Octeto extra (cinco en lugar de cuatro) |
|
10.0.0 |
Muy pocos octetos |
|
1.0.0.0.1 |
Octeto extra (cinco en lugar de cuatro) |
|
10 0.0.1 |
Espacio en lugar de puntos |
|
10.10 0.1 |
Espacio en lugar de puntos |
Problemas de Autenticación:
Problemas de Conectividad:
Mejores Prácticas de Seguridad para la Administración del Router
Protege tu red siguiendo estas medidas de seguridad:
Gestión de Contraseñas
Seguridad de Red
Protección del Panel de Administración
Configuración Avanzada del Gateway Inalámbrico
Por defecto, la configuración de seguridad de tu gateway inalámbrico está establecida en WPA/WPA2, que actualmente es el estándar más seguro. Las versiones anteriores eran vulnerables a ataques remotos, por lo que se recomienda encarecidamente actualizar o configurar WPA/WPA2.
Puedes personalizar configuraciones adicionales en el menú de Configuración Inalámbrica:
Consejo Pro
Activa las actualizaciones automáticas de firmware para mantener tu router seguro. Si esta función no está disponible, revisa el sitio web del fabricante cada 2-3 meses para obtener el software más reciente y actualízalo manualmente.
Conclusión
Acceder al panel de administración de tu router a través de 10.0.0.1 es un proceso sencillo si sigues los pasos descritos en esta guía. Reinicia tu router cuando sea necesario, mejora la seguridad de tu red y explora la configuración avanzada para maximizar el rendimiento de tu router. Guarda esta guía en tus favoritos para futuras consultas y compártela con quien pueda necesitar ayuda para gestionar la configuración de su router.